Problem
You must provide an easily discovered display of the status of important hardware features such as battery level and network connections.
The OS provides Annunciator Row features, but you may usually modify or suppress the Annunciator Row within applications.
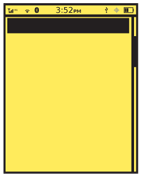
Solution
Annunciators are lights, gauges, or sounds that indicate system status. Annunciator lights and panels date to the dawn of electrical devices.
The term was carried over to electronic design, and then to mobile OS design. Though the same feature is often referred to as a “status bar,” this typically implies some overlap with the concept of Notifications, which we will discuss in the next pattern instead.
A bar, as shown in Figure 1-6, is displayed along the top of every screen with a series of iconic representations of the status of the device. You should always use common representations and placement of icons, so your users can understand the key indicators on any device without having to learn the specifics of every device.
Variations
The Annunicator Row is present on all screens. It may only disappear or be of lower prominence when other controls disappear as for full-screen game play or video playback.
Certain devices may not require using the space for constant reminders of system status messages. Appliances such as eReaders do not necessarily need an Annunicator Row as their battery life is very long, and network access is needed only intermittently. The status messages will still be needed, and you may be able to solve this with something like Notifications repurposed to display such information when it becomes critical instead. See that pattern for details on this functionality.
Kiosks and other devices where the user does not have full control of the device also may not need to display an Annunicator Row to general users.
Interaction Details
Annunciators are notifiers only. You should generally not allow direct interaction with the items.
For touch and pen devices, it may be desirable to allow the user to select the Annunciator Row as a whole, in order to get more information, or to provide access to settings. You may also accomplish this by combining it with the Notifications area.
Presentation Details
You should plan to display the default Annunicator Row on every screen. Make a careful, deliberate choice whenever hiding to regain screen real estate or to declutter the screen. Hiding the status icons is generally appropriate for video playback, most games, and many slideshows or similar interfaces. Browsers and readers of ebooks, PDFs, and the like may also benefit from hiding the Annunicator Row once reading or scrolling begins.
The Annunicator Row is generally displayed as a row of icons—as in Figure 1-7—laid out on a strip of color, gradient, or other background imagery to separate the icons from other, generally interactive display elements. Scroll bars do not intrude into the Annunicator Row as it does not move, but remains fixed at the top of the viewport.
Many devices allow the Annunicator Row to be modified. In general, you should restrict these modifications to display changes, such as switching out the background color, and changing icons to match. You can also use this modification as a half-measure, when completely hiding the status messages might not be the best option. For example, camera applications often use great amounts of battery power, so you could display the battery icon, but no others in order to leave more room for the live preview. If you do this, use the conventional position of the battery icon, simply leaving out all others.
![]()
Within the row, the status messages are displayed as icons, with as few words or numbers as possible. Use common, universally understood or industry-standard icons whenever available.
Icons do not indicate the presence of a feature, but the status of that feature. No display means the icon is not functional, and displaying the icon means it is enabled. Optionally, disabled features may be displayed as grayed-out icons. This can be beneficial to communicate the availability of some features. Use caution to ensure that these are clearly disabled under all lighting conditions.
Whenever possible, you can add additional status messages to the icon, such as bars of signal, or of battery level as shown in Figure 1-8. Use simple changes and well-understood signaling such as tall = more and red = bad.
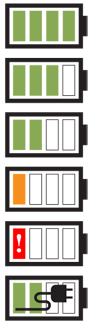
For certain features, whose presence is assumed, you must include explicit measures of their disabling or failure. For example, when no signal is available, the mobile network will have an error “X” in place of the signal bars.
Items are grouped by basic functionality. A conventional order has arisen, from left to right:
- Radios:
- Mobile networks
- Bluetooth enabled, and activity
- NFC or contactless payment enabled
- IrDA or other non-wired networking as available
- Airplane mode
Input & Output:
- Volume, vibrate, or silent modes
- Screen or keyboard locks enabled
- Network activity
- Network speed
Message Waiting Indicator for voicemail, unless this is displayed by the Notification Area instead
- Synch status or activity
- Location services enabled. May or may not indicate when GPS is active
- USB cable connected
- Power:
- Usually a single item, which changes based on charge level, and state (e.g. being charged)
- A second battery indicator, as may be displayed on those now-rare devices with outboard (piggyback) or secondary batteries
The time of day (and sometimes the date) is also present, but may be in any of several places in the row. The most common is centered, followed by right-aligned. Time is always displayed, even on those few devices without an otherwise permanently visible Annunciator Row.
Naturally, features not included with the device are not given space in the display. Some items may share space, and the highest-priority feature or the one with the most important message is displayed.
Antipatterns
Don’t let the order or size of the row, or the details of the icons, change with different screens. Use one layout and one type of icon in all situations.
Don’t reinvent the wheel. Reuse existing good design concepts so that users do not have to relearn your icons. How many of those in Figure 1-9 are immediately understandable?

Except when notifying users of special conditions in places where the rest of the bar is suppressed (e.g., battery on a camera screen), do not pick and choose which items to show. Always show the same set in the same manner.
Avoid explanations that are jargon-laden. The percentage of usable battery is not nearly as useful as an estimate (even a bad one) of time remaining on a battery.
Avoid animations as sole explanations. Mobiles, and especially the status area, are often only glanced at. Blinks will instead be seen as solid on or off at a glance.
Next: Notifications
Discuss & Add
Please do not change content above this line, as it's a perfect match with the printed book. Everything else you want to add goes down here.
Examples
Below are a series of annunicator rows (without the rest of the screen) from several devices. You can see the variability, but also how common many elements have become.




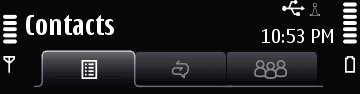


Make a new section
Just like this. If, for example, you want to argue about the differences between, say, Tidwell's Vertical Stack, and our general concept of the List, then add a section to discuss. If we're successful, we'll get to make a new edition and will take all these discussions into account.
